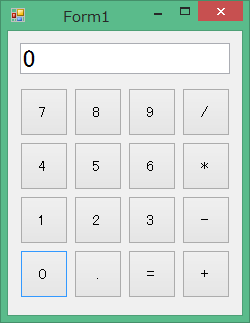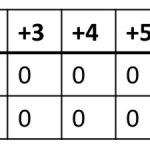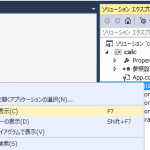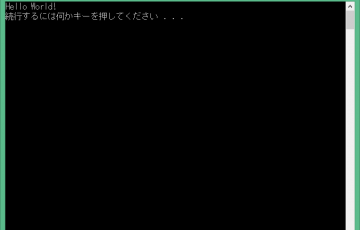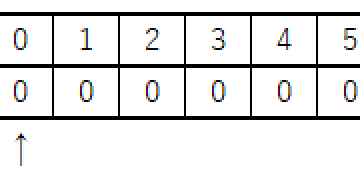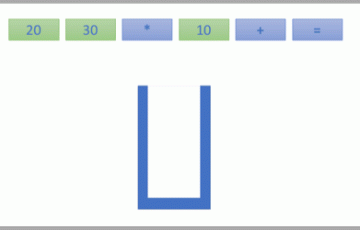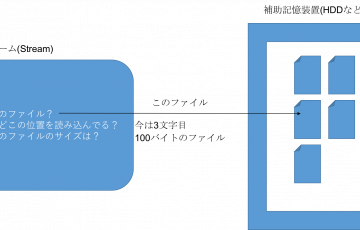過去のブログのアーカイブ
この記事は前身のブログのアーカイブを引き継いだものです.
画像が正しく表示できないなど,コンテンツの表示に問題がある恐れがあります.コンピュータは日本語では「個人用電子計算機」というそうです。やはり機械と言ったら計算!ってことで今回はコンピュータを使い普通の電卓を作ってみましょう。
必要な前提知識
このプログラムを書くには、以下の知識が必要になります。
クリックすれば詳しい解説を見ることができます。
上2つは必須知識。イベントについては本記事でも紹介するのでわからなくても大丈夫かも。
プロジェクトを作成する
今回はWindows Forms Applicationでプログラムを作ります。
いつも通り、新しいプロジェクトからプロジェクトを作りましょう。
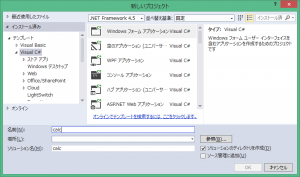
コントロールを配置する
中身が入っていないフォームが画面に出たと思います。
電卓に必要なコントロールを配置していきましょう。図の通りにドラッグ6ドロップで配置していきます。
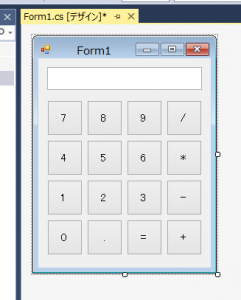
プロパティは以下のように設定してください。わからなければ飛ばしてしまっても構いません。
- フォーム(form1)
FormBorderStyle : FixedSingle - 数字を入力するテキストボックス(textBox1)
Font : 18pt
Anchor : Top, Left, Right
Text : 0 - それぞれのボタン
Font : 11pt
コントロールのサイズについてはお任せします。適当でどうぞ。
計算の流れを整理する(仕様定義)
まず今回作る電卓の仕様をまとめます。
- +-*/の計算順序は考慮しない
- メモリ機能は実装しない。
とってもシンプルな電卓ですね。
数字の入力
まず数字のボタンが押された時の動作です。流れは簡単で、押された順番に数字を入れていけばいいのです。

例えば、123の順で押されたらこのように処理します。
- [1]のボタンがクリックされる。→テキストボックスには 1 と表示
- [2]のボタンがクリックされる。→テキストボックスには12と表示
- [3]のボタンがクリックされる。→テキストボックスには123と表示
演算子のボタンがクリックされた
演算子のボタンがクリックされた時の動作は少々厄介です。流れを注意深く見てみましょう。
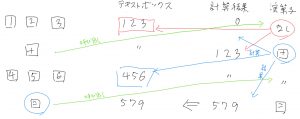
ここでの特徴は、演算子が押されたら、前回押された演算子の処理をする→今回押された演算子を記録する。というものです。
ここで必要になるのは、計算結果を保存する変数と、押された演算子を保存する変数です。
次のページに続きます。