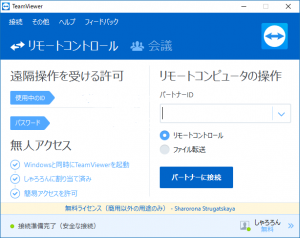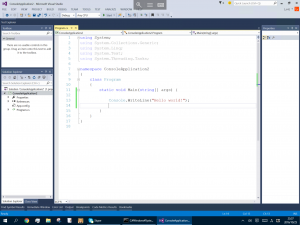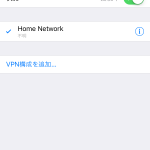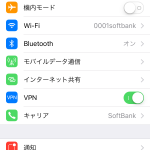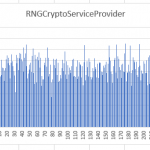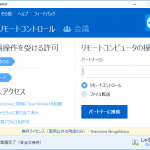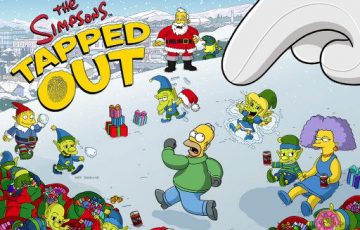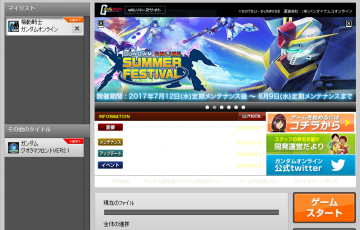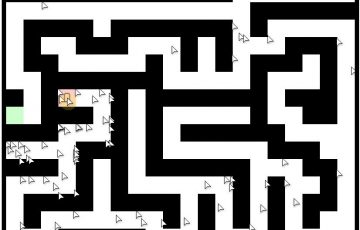新しいグラボも新調し、家の中にリモートデスクトップサーバーを立てたことだし、今度はゲームをリモートプレイしたい!ということで環境を整えてみました。人間欲が出るとなんでもしたくなりますねー
なお今までのリモートデスクトップの記事はこちらです。
必要なもの
- 比較的性能の高いパソコン
- ネットワーク面のまあまあの知識
- 対応しているゲーム
今回はGeForceの機能であるGameStreamを使います。グラボによっては対応していないので注意。
GameStream http://shield.nvidia.co.jp/play-pc-games/
あと今回私が用意した環境はそう簡単に揃えられるものではないです。あくまでこのような方法があるんだ感覚で見ていただければ幸いです。もし今回紹介する方法と全く同じ手段で環境を整えようとすると最悪10万は飛ぶので自分に適した方法で環境を整えてください。
前提
まず環境の部分から紹介します。環境の前知識の部分なので、面倒であれば読み飛ばしていただいて結構です。
GameStreamの条件なのですが、あくまでローカルPC上で動いているゲームをそのローカルの環境でプレイすることが条件となります。そのため、外出先からリモートプレイとなるとVPNの用意が必要となります。
VPNを用意する

今回、私が用意した方法は、ゲームをプレイするパソコン上にWindows Serverが入った仮想マシンを用意し、それにVPNサーバーを立てました。Windows Serverは標準でVPNサーバーの機能があるので楽でいいですね。先ほど10万かかるって言ったのはここの部分です。 (学生なら無料で手に入ります。一番最安のStanderdエディションは定価で16万だそうです)
VPNサーバー自体は無料でも手に入るので別にこんなお金払ってWindows Serverでする必要はないです。SoftEtherのVPNとかなら無料でいけるんじゃないかな。
リモートクライアント

ゲームをするためのゲームクライアントを用意する必要があるのですが、iOSだとMoonlightというものがあります。nVidia非公式のアプリなのですが、MFiのコントローラも使用できる優れもの。
Androidの場合だとLimeLightというアプリがあるそうです。(未確認)
手順
VPNサーバへ接続する
まずはVPNへ接続します。接続方法は使っているソフトによって変わります。(私の場合だとL2TP方式で、アドレスは自宅のグローバルIPアドレスを入力、ユーザー名はwIndowsアカウントのユーザ名とパスワードで接続できました。)
Moonlight(クライアント)を起動する
リモートプレイのクライアントを起動してパソコンへ接続します。ここでのアドレスは、パソコンのローカルIPアドレスを指定してください。
 接続したらゲーム一覧が出てきます。Steamが入っている場合はSteamからゲームを起動します。また、Steamから入れたゲームでも、GameStreamが正式に対応しているタイトルに関しては一覧に出てきます。
接続したらゲーム一覧が出てきます。Steamが入っている場合はSteamからゲームを起動します。また、Steamから入れたゲームでも、GameStreamが正式に対応しているタイトルに関しては一覧に出てきます。
 ゲームを起動する
ゲームを起動する
これでゲームを起動すればプレイできます。マウスを使用するゲームも一応プレイできますが非常プレイしづらいのでオススメしません。マウスやキーボードに強く依存するゲームに関してはそもそも起動しないパターンが多いかなという印象でした。

試しにPortal2を起動したところ。ちゃんとコントローラも出てくるので案外プレイしやすいです。逆にタブレットだと絶望的にプレイしづらいかも。コントローラ必須ですね。

リモートのされ方について
あくまでただのミラーリング
このリモートプレイはただ単純にパソコンでゲームを起動し、その画面が配信されるだけです。そのため、設定さえすれば実はゲームじゃなくてもリモートできます。
しかも遅延が非常に少ない!とっても快適です。まあコントローラが出てきて邪魔なんですが…
あと、画面をただ中継するだけなのでRDPみたいに別セッションに分かれるわけではないです。共用パソコンでリモートプレイなんてことはできないので注意。
本当に遅延が少ない!
感動するぐらい遅延が少ないです。ボタン押してすぐ反応する。リモートなのかってぐらい快適です。あと思ったより帯域を使わない。と言ってもテザリングではつらいが。
FPSゲームでもプレイはできるんじゃないかな。しょっちゅうパケ詰まりするので本気プレイには向きません。Portal2とかなら問題なかった。速さが求められるステージはパケ詰まりとの勝負なのでちょっとつらい。
コントローラ使ってプレイしてみたいな。ただコントローラの値段高すぎでしょこれ。
Amazonで8500円ほど。無線コントローラだしまあ…うーん。
注意点
まずいくつかの注意点があります。まず一つ目は帯域をものすごく使うという点です。Moonlightの場合は帯域の制限もできますが、推奨帯域は10MBpsです。テザリングとかだとあっという間に使ってしまいますし、公衆Wi-Fiとかだと帯域を占めてしまって迷惑がかかります。ちょっと外でプレイするのは気がひけるかな。
あとこれで詰まる人はすくないとおもいますが、RDP経由で設定はそもそもできません。RDP経由だとDirectXがそもそも読み込めない(?)ためかドライバでエラーが発生します。そのため、リモートプレイをオンにするための設定画面すら表示されません。
もし、外出先で設定をする場合はTeamViewerなどの別のリモートデスクトップアプリを使用するようにしましょう。これなら問題なくできます。
SHIELD(GameStream)設定がそもそも出てこない場合の対策
私はこの部分で躓いてしまったのですが、SHIELD画面が出てこない場合は次の3点を確認してみてください。
- そもそもグラボ/ドライバが対応しているか
- 対応しているならドライバをクリーンインストールしてみる
- RDPセッションになっていないか(RDP経由ではSHIELDの設定ができません)
グラボの問題はGeForce Experienceで出てくるので問題ないと思う。クリーンインストールすれば解決する可能性もあるとか。設定は普通にパソコンを操作していればできるはずです。できないならドライバの問題。
まとめ
リモートでここまで遅延がないのは感動する。っていうぐらい遅延がない。リモートデスクトップでプレイしてたのがバカらしくなるぐらい快適です。環境を整えるのは面倒ですが、ぜひ実践してみてください!